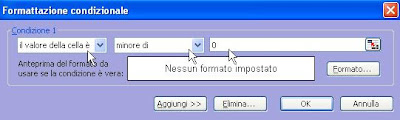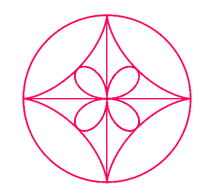I ragazzi di I A hanno realizzato con excel le tabelle delle 4 operazioni e su di esse hanno evidenziato le principali proprietà nell'insieme N.
Giulia si è dedicata a quella della sottrazione.
Con questo lavoro abbiamo avuto modo di conoscere delle altre funzionalità di Excel.
Saverio e Giammario hanno dato una mano a Giulia per creare la tabella, nientemeno che con le ...
formule matriciali! Inoltre hanno utilizzato la
formattazione condizionale.
[
I ragazzi hanno scritto le parti del post in blu chiaro]
Le formule matricialiLe formule matriciali sono formule che utilizzano come
argomenti, dei
vettori (intervalli di celle su una riga o colonna) o delle
matrici (intervalli su più righe e colonne, cioè tabelle) di valori e non dei singoli valori numerici e restituiscono come
risultato dei
vettori o delle
matrici.
Esse permettono operazioni ordinate su vettori o matrici.
Per inserirle bisogna premere, al posto del solo tasto INVIO,
contemporaneamente i tasti CTRL e MAIUSC, quindi INVIO.
Supponiamo di avere, nell'intervallo
A1:B3:
A_B
3_4
5_3
6_7
Se in
C1 digitiamo:
=A1*B1, e poi copiamo in
C2 e
C3, avremo:
A_B_C
3_4_12
5_3_15
6_7_42
La
formula matriciale ci consente di scrivere
, selezionato prima l'intervallo C1:C3, direttamente:
=(A1:A3)*(B1:B3)
Confermando con
Ctrl+Maiusc, e Invio, si ottiene lo
stesso risultato.
Nella barra della formula, si visualizzerà:
{=(A1:A3)*(B1:B3)}
cioè la formula racchiusa tra
parentesi graffe.
"Per la creazione della tabella della sottrazione abbiamo proceduto così:
1) abbiamo selezionato l'intervallo dove devono comparire i risultati;
2) ci siamo posizionati sulla barra della formula e abbiamo digitato: =(D4:D14)-(E3:O3) [l'intervallo D4:D14 contiene i minuendi, E3:O3 i sottraendi];3) abbiamo premuto contemporaneamente i tasti Ctrl e Maiusc (Shift) e, senza staccare le dita, premuto il tasto Invio.Sulla barra della formula notiamo le parentesi graffe che racchiudono la formula. La tabella è immediatamente compilata!"
La formula ha eseguito ordinatamente le sottrazioni:
D4 -
E3;
D4 -
F3;
D4 -
G3; e così via fino a
D4 -
O3;
ha eseguito quindi:
D5 -
E3;
D5 -
F3; e così via fino a
D5 -
O3;
così fino alla riga 14 (
D14 -
E3; ecc...)
Possiamo controllare questi risultati nel modo seguente:
- selezioniamo la formula sulla barra della formula,
- premiamo il tasto
F9Vedremo visualizzato:
={0;-1;-2;-3;-4;-5;-6;-7;-8;-9;-10\1;0;-1;-2;-3;-4;-5;-6;-7;-8;-9\
2;1;0;-1;-2;-3;-4;-5;-6;-7;-8\3;2;1;0;-1;-2;-3;-4;-5;-6;-7\
4;3;2;1;0;-1;-2;-3;-4;-5;-6\5;4;3;2;1;0;-1;-2;-3;-4;-5\6;5;4;3;2;1;0;-1;-2;-3;-4\
7;6;5;4;3;2;1;0;-1;-2;-3\8;7;6;5;4;3;2;1;0;-1;-2\9;8;7;6;5;4;3;2;1;0;-1\10;9;8;7;6;5;4;3;2;1;0}
Separate dal
punto e virgola abbiamo
le differenze: 1° minuendo in colonna D meno tutti i sottraendi di riga 3; e così via...
separate dalla
barra
back-Slash (
barra indietro)
, abbiamo
le differenze delle
diverse righe dei minuendi in colonna D meno tutti i sottraendi di riga 3.
Per le nostre attività al momento è sufficente questo utilizzo delle formule matriciali.
Aggiungo solo che esse trovano applicazione in numerosissime situazioni per la risoluzione di svariati problemi in Excel.
Per chi volesse saperne di più suggerisco una ricerca sul
news group dedicato a Excel Basta eseguire la ricerca digitando:
formule matriciali oppure
matrici. Non si avrà che l'imbarazzo della scelta!
Compilando la tabella con questa procedura, abbiamo tutte le differenze "minuendi da o a 10
meno sottaendi da o a 10".
A noi interessa però la sottrazione "
che resta" nell'insieme
N, cioè vogliamo visualizzare solo i risultati
non negativi.
Per ottenere questo ci siamo serviti della
Formattazione condizionale
La formattazione condizionale permette giusto di
assegnare il formato voluto a una cella,
quando si verifichino determinate condizioni.
"Noi abbiamo proceduto in questo modo:1) abbiamo selezionato nella tabella l'intero intervallo dei risultati; 2) dal menu Formato abbiamo scelto Formattazione condizionale;3) nella finestra di formattazione condizionale abbiamo scelto in Condizione 1, l'opzione il valore della cella è, nel campo successivo l'opzione minore di e nel seguente abbiamo digitato 0 (zero):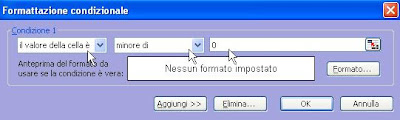
4) A questo punto abbiamo premuto sul pulsante Formato... Nella scheda Carattere, opzione colore, abbiamo scelto rosa: lo stesso colore dello sfondo assegnato alla parte di tabella contenente i numeri non appartenenti a N.
5) Poi abbiamo cliccato OK e ancora OK"
Tutte le celle dei risultati per le quali si verifica
(è VERA) la condizione:
minore di o (zero), assumono il carattere color rosa e sono quindi non visibili!
Il lavoro di Giulia, Saverio e Giammario si può scaricare qui.
Bravi, ragazzi :-)